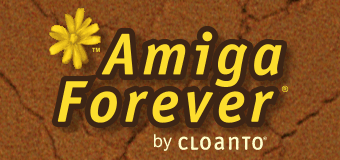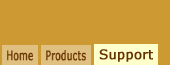As a first step, you may want to make sure that your system meets the
minimum requirements. The installation of updates via
Windows Update or from the display card
manufacturer may solve some issues. The About dialog
of Amiga Forever lists technical
requirements for different emulation
plugins, and indicted whether these are met.
Amiga Forever always sends the correct Windows keyboard characters to the
Amiga side, regardless of whether the Windows layout is the same as the Amiga
layout. However, in order to do this correctly, it needs to know what keyboard
language is set in the Amiga OS. If some of the keys which are pressed on the keyboard do not correspond to the
characters which appear on screen, then right-click the title, select Edit,
and in the Input tab verify that the keyboard language matches the one that set
in the Amiga Input Preferences. For Amiga OS 1.2 to 3.x, Amiga Forever may be
able to detect runtime changes automatically.
If some keyboard keys work and others don't, check if joystick
emulation via the keyboard is enabled, and change layout or switch it off. This
can be done via the port options in the Amiga Forever playback window.
If you use a graphics tablet (or other device that does not rely on relative
moves) to control the pointer, some versions of the emulation software require
that the tablet be configured in mouse emulation mode (relative moves, rather
than absolute moves), or otherwise the Amiga mouse pointer will move
erratically. Similar problems with Wacom tablets have been reportedly fixed by
installing newer, DirectInput-compatible, Wacom drivers. Virtualization systems
often exhibit similar issues when their "mouse integration" is enabled (e.g. as
in VirtualBox), and the same may also affect remote access ("remote desktop")
applications. In Amiga Forever, it may be
helpful to set the "Synchronize to host mouse" option (under
Tools/Options/Emulation). On versions prior to 8, the option was named "Use
with absolute pointing devices" or "Use
on terminals and virtual systems".
If you don't see some files inside the
Amiga environment, for example in the "Work"
drive that is shared with Windows, keep in
mind that by default the Amiga does not
display files or directories that do not
have an associated ".info" icon file. From
the "Window" menu of Workbench 3.X, select
"Show/All files" to view such items.
If you don't see the Amiga Forever
player, or an Amiga emulation window, you
may want to check how many displays are
configured in the Windows Control Panel (or
right-click a free area on the desktop and
select Screen Resolution), and confirm that
all listed monitors are connected and
switched on. Amiga Forever may use separate
windows: one for the player (listing the
titles) and one or more playback windows
containing the emulation sessions. The
window positions are "remembered" from the
previous sessions. Amiga Forever also has an
option to use a second monitor for
fullscreen content. If a monitor is turned
off or removed from the computer, but is
still active in the Control Panel, it may
thus happen that some content is hidden from
sight. If the Control Panel shows two
monitors as active, but only one is
connected, then disable the unused monitor,
and all Amiga Forever windows will open in
that monitor again.
Amiga Forever includes a logging option
to better document issues that may occur
during an emulation session.
Related Links