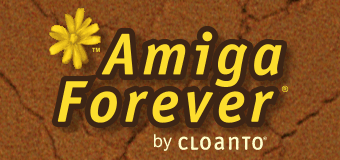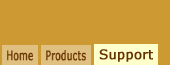Overview
Amiga Forever 10 features several enhancements
that contribute to a polished PowerPC
emulation experience. These include
a quality selection of ready-to-run expansion devices, and lots of
RAM.
For most purposes, the preconfigured
"Amiga 4000 PPC" title in the Systems tab of
Amiga Forever is a good starting point. You
can right-click and select Create Copy, then
Edit to experiment various configurations
with much greater ease than what could be
done with physical hardware.
By default, an unformatted 750 MB RDB
hard disk (new "deployable"
type) is included in this configuration.
This means that the system is ready to
install a new OS. Without that, the
PowerPC Amiga will not be able to boot.
Emulated devices
include a PCI bridge, a Picasso IV display
card, Commodore A2065 and RTL8029 Ethernet
and FM801 and ES1370 ("SoundBlaster 128")
audio. This means that drivers
provided by operating systems like GNU/Linux
and AmigaOS 4 can be employed.
On startup, Amiga Forever auto-detects
bootable floppy and CD images, and provides
appropriate messages and fallback actions
depending on the available media. If the OS
installation CD is not bootable, a floppy
disk image may be required to boot into the
installation.
The preconfigured
"Amiga 4000 PPC" title also includes a
special
Shared drive, which can be accessed by
both Windows (e.g. to copy downloaded
network drivers, or operating system
updates) and as an Amiga disk volume. To
view the folder in Amiga Forever, right-click
the title and select Open/Shared (Local
Folder). Any files copied there are also
accessible from the Shared volume inside the
Amiga.
Note: the PowerPC operating systems
mentioned here are third-party products (not
included with Amiga Forever). While this page aims
to help with installation, it is not meant
as an endorsement.
Quick Setup
If you are looking for a quick way to
install AmigaOS 4.1 FE for Classic:
- Right-click the "Amiga 4000 PPC"
title in the Systems tab of Amiga
Forever, select Create Copy, then Edit
- In the General tab, set a meaningful
title, like "AmigaOS 4.1 FE Update
1"
- In the Configuration tab, confirm
that devices with native AmigaOS 4.1 FE
drivers are used: SCSI & IDE should be
set to CyberStorm PPC, Video
should be set to Picasso IV and Network
should be set to RTL 8029
- If you
prefer to use the Commodore A2065
Ethernet interface, you may need some
additional
downloadable drivers (you can
download them from the PC side, and copy
them to the Shared folder)
- In the Media tab, drag-and-drop the
AmigaOS 4.1 FE ISO image
- In the Input tab, set and take a
note of the preferred Guest Keyboard
layout (it may be needed later)
- Alternatively, you can insert the ISO image at
runtime, using the CD icon
in the Amiga Forever playback window, or
use a physical installation CD in the
actual drive
- AmigaOS 4.1 FE should now be ready
to boot from the CD (or floppy disk image,
if the next section is included), and
then install from the CD image
- Start the Installation Utility (you
can skip the Hard Disk Preparation
Utility and Media Toolbox)
- In the Installation Utility, set the desired locale options;
if changing the keyboard, make sure that
this matches the previously noted Guest
Keyboard layout
- After
accepting the EULA, confirm the proposed
computer model as Amiga 4000, then click
Next
- Select the Format disk(s) option to
format the hard disk that was listed in
the Media tab of Amiga Forever (usually
DH0), accepting the defaults (Fast File
system, International Mode) and selecting a
meaningful volume name (e.g. "System" or
"AmigaOS 4.1 FE Update 1",
etc.), then click Quick
Format and confirm
- Continue installing to the
previously formatted partition, which
should be preset
- Under Graphics card, change the
selection from AGA to Picasso
IV; the Include Boot VGA option is not
needed
- In the following step, which asks
for the maximum "frequency" supported by
the monitor, select a comfortable
resolution (e.g. 1024x768 or 1280x1024),
taking in mind that you can always
increase the pixel size with the Amiga
Forever player controls (2x, etc.) if
needed; for the vertical refresh
frequency, you can pick the lowest value
listed for the chosen resolution, e.g.
"@60", to minimize unnecessary emulation
overhead
- Accept the default IDEFix
(unselected), cybppc.device (selected),
"floppy fix" and other remaining options
- After the installation is complete,
use the CD and floppy disk menus to
eject the respective boot images
(later you can use use the Media tab to permanently remove them),
then click the Finish button to reboot
- If you obtained the separate "Final
Edition Update 1" archive and have that
available on the PC side, copy it to the
Shared folder
Boot with Additional Floppy Disk Image
Should it be required to boot from a floppy
disk image (ADF) file, for example to load
some drivers needed before continuing from CD:
- Look for a file named
"BootFloppy.adf" on the AmigaOS 4.1 FE
CD or ISO image
- In the same Media tab where the CD
image was added (previous step), also
add the ADF file
- Alternatively, the ADF file can be
inserted at
runtime, using the floppy icon
in the Amiga Forever playback window
- If you need to reset the Amiga in
order to detect the boot media, use the
Reset button in the playback controls or
select Soft Reset from the keyboard menu
More RAM
The
maximum Amiga Zorro III memory is up to
about 512 MB on 32-bit versions of Windows and about 1.5
GB on 64-bit versions.
As of Update 1, AmigaOS 4.1 FE can use
Zorro III RAM as main memory (not just for
swap purposes, as was the case for previous
versions of AmigaOS 4). This amplifies the
benefits of running in an emulation
environment, where more Fast RAM is generally
available than on a "real" PowerPC-enabled
Classic Amiga.
If you are using "Final Edition Update 1"
with Amiga Forever, be sure to enable the
new option to use Zorro III RAM as main
memory. Open S/Startup-Sequence (e.g.
launching NotePad from the dock) and look for the
following line:
C:BootLoader
Replace it with:
C:BootLoader COMMANDLINE="NORAMPAGER"
Would you like to try an
insane amount of RAM? You can increase
the Zorro III (Z3) memory in the Configuration
tab, letting the emulated Amiga use up to
512 MB on a 32-bit version of Windows, or
1.5 GB on a 64-bit version of Windows. To
enable 64-bit mode, set the (experimental)
"Use 64-bit version" option in the Emulation
settings (under
Tools/Options/Emulation/WinUAE).
If you see Zorro
devices, possibly including the emulated
graphics card, "disappear" after increasing the RAM
to 512 or more MB, try reducing the RAM
again. This probably means that
the operating system does not support Zorro
expansion boards above the first GB of
address space, or RAM beyond the
768 MB heap address space.
For most practical purposes, a maximum of
almost 1 GB of Fast RAM can be used in
AmigaOS 4.1 FE Update 1 by configuring 768
MB or slightly more Zorro III RAM, 64 MB of
Fast RAM, and by carefully limiting the use
of the Zorro III bus address space. For
example, this can be achieved by using the
Commodore A2065 Ethernet interface, rather
than the RTL 8029 one (which is preset
because AmigaOS 4.1 includes drivers for it,
but at the cost of some Zorro III address
space).
Faster Disks
Amiga Forever supports "deployable"
hardfiles, which combine the portability
benefits of embedded disks with the superior
performance of external images, without
affecting compatibility with older versions.
The preset PPC system uses such a
disk image. On first run, the hardfile is
deployed to the local Amiga Files location
(to view, select File/Open Folder/Amiga Files, then
go inside Shared/hdf). This first launch may take a
little longer, as the disk image is
deployed.
If for some reason you are working with
an embedded disk, you
can still choose an External disk location
to put the disk image on any location on
your hard disk. When working with images
that are
several 100 MBs, this can save time on
edit, startup and when disk changes need to be
committed on shutdown.
To make an embedded disk external:
- Right-click the "Amiga 4000 PPC"
(or other) title and select Edit
- In the Media tab, click the desired
hard disk image file and then Edit...
- Change the Location drop-down from
Embedded to External
- Accept the default location
(Shared/hdf, inside Amiga Files), or
set a different one
- Click Save and OK to confirm all
changes
The Undo option may also have a
performance impact when starting and turning
off a session. If you enable this feature
for a drive, you will have more freedom to
experiment during the emulation session,
with the option to commit or discard the
changes at the end. For larger undo-enabled
disks, this can add a delay on startup and
when exiting the emulation, as data needs to
be copied. If you value startup/termination
performance over safety, do not use the Undo
option, in which case the data is written
directly to the disk image file.
Amiga Forever further supports booting
from mounted directories
(host file system), however this is slower
than using hardfiles, also because some file
system features use 68K emulation under
PowerPC emulation.
Larger Disks
The preset PPC system
disk image has a size of 750 MB, which
should be sufficient for most Amiga needs.
If you would like to use a larger disk, you
can do so in the Media tab: click
Add..., then set Type to Hard Disk Image
File, and Create Blank..., making sure that
the type is left to the default (RDB).
If prompted for hard disk device and
geometry details, these are:
- Device: cybppc.device
- Reserved: 2
- Sectors (also called "blocks per
track"): 32
- Surfaces: 1
- PreAlloc: 0
- Block size (also "sector size"): 512
Alternative File Systems
If you opt to use the Smart File System
(SFS), Fast File System (FFS) with "Long
names", or any other file system not
supported by the original 3.1 version of the
Amiga ROM, remember to install the
corresponding 68K driver (L:SmartFileSystem
or other) to the rigid disk block (RDB), as
explained in the AmigaOS 4 documentation. If
that is not installed, the most evident
symptom will be a "Not a DOS disk in device
DH0" or a Guru Meditation error message when the system starts
again.
Display Options
By default, the PPC title is configured
to use a Picasso IV display card. If you
would like to change that, right-click the
title, select Edit, and in the Configuration
tab select a different Video option (e.g.
Native, Picasso IV or Synthetic). The
context help provides additional details.
The emulated Picasso IV RTG card is
better supported by AmigaOS 4 for PowerPC
CPUs, but less integrated with the host
environment. Its memory always reflects the
original hardware.
The synthetic RTG card is an
emulation-integrated RTG card, which makes
it ideal for modern 68K applications. Its
memory can be adjusted with the RTG slider.
It may be referred to as "uaegfx" inside the
Amiga (e.g. set "BOARDNAME=uaegfx" in the
Devs/Monitors entry).
CD ISO Images
If you are working with CD ISO images,
mount the image file directly in Amiga
Forever (in the Media tab, or at runtime via
the CD icon in the playback window), rather
than mounting it in Windows and then
referencing that virtual drive in Amiga
Forever. This helps not only with
performance, but also to preserve
lower-level boot, file system and other
CD-specific properties which are processed
both by Amiga Forever and by the underlying
emulation and OS layers.
Other Advanced Options
If you do not wish to install a native
PowerPC operating system, but you simply
would like to experiment with a Classic
Amiga environment and an added PowerPC CPU,
you can edit a title that comes with a 68K
operating system, like "Amiga 4000" or
"Workbench 3.X", and enable the PowerPC CPU
in the Configuration tab. The operating
system will not actively use the PowerPC
CPU, however any specially designed
applications that you use will be able to
access it.
If you prefer to hold down the Escape key
to access the CyberStorm boot menu, you can
change the Amiga Forever escape key to F11
(or some other key) under
Tools/Options/Controls.
Troubleshooting
In case of issues, follow the Quick Setup
steps using the default settings. For a
simple test scenario there should be no need
to boot from a floppy disk image, or to
change other setting mentioned in this page.
Make sure that you are using an operating
system version meant for "Classic" Amiga
systems. If you are using a release built
for other systems, e.g. the Sam460 or the
AmigaOne X1000, the system will fail to boot
with errors like "file is not an executable
error: returncode 10".
Related Links