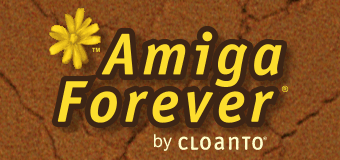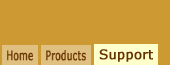Amiga Explorer must be installed on the
Windows side (which requires an account with administrator
privileges), and running on the Amiga side (e.g. with a
double-click on "AExplorer" on the Amiga) before data can be
transmitted from one side to the other. The exception to this is if you are
using the Setup procedure for the initial transfer from the PC to the Amiga
using the null-modem serial cable, in which case you are using only the
PC side of the software.
Make sure that your version of Amiga Explorer is 9.0 or
higher. To upgrade, just download and install the
latest version, or open the
Amiga Explorer Properties dialog, which includes a Changelog tab and check for
updates options.
Important: Amiga Explorer was designed for local
use, and was not built to be secure across public networks. If using Amiga
Explorer over TCP/IP, be sure to control access to port 356.
Possible Serial Cable Connection
Problems
The most common causes of problems when using Amiga Explorer over a serial
(null-modem cable) connection
are:
- Poor quality null-modem cable, incorrect wiring of the cable (or
not a null-modem cable)
- Incorrect COM port selected on the Windows side
- Selected COM port not enabled in PC BIOS settings
- Not following on-screen instructions
(for example, entering "SER: to
RAM:Setup" instead of "Type SER: to
RAM:Setup")
- Speed too high, or not set to the same value on Windows and the Amiga
(we recommend to start testing with the default value of 19.2 kbit/sec,
and not change any settings other than the COM port number, if
necessary)
- Fax, modem or mouse hardware or software, or digital camera or other device set to use the same COM port as Amiga Explorer
- Same interrupt (IRQ) used by Amiga Explorer COM port and mouse or
other device (possible symptom: transmission problems during mouse
movement)
- Insufficient Buffer Size in Amiga Serial Preferences (should be set to
4096 bytes or higher)
- Packet Size is too large (512 bytes on both the Amiga and the Windows
side is the safest setting), or
insufficient number of Retries (50 or more may help on a very noisy
line)
To address the COM port number selection and speed issues, right-click
the Amiga Explorer ("Amiga") icon on the Windows
Desktop, and select "Properties". Then select a different COM port and/or speed.
Before experimenting with different speeds, please make sure that Amiga Explorer works at
the default speed of 19.2 kbit/sec. Otherwise, it becomes more difficult to determine
whether Amiga Explorer is not working because of speed problems, or because it is trying
to communicate over an incorrect COM port (e.g. connected to a modem, instead of the
Amiga).
Palm software, digital camera software and other software set to work on
the same COM port as Amiga Explorer may have to be terminated to free the
port, even if the software appears not to be in use, or else an error
message may appear when using Amiga Explorer on that COM port. Amiga
Explorer instead only uses the port when you are accessing the Amiga, and
does not need to be disabled before using other software.
Important: If the above did not help you solve the
problem, and you did not check the serial cables, please do so,
cross-checking all pins (e.g. with a tester, or with a light bulb, battery
and some wire) and comparing them with the null-modem cable schematics. Even if you you tried several different cables, or if the cable
appeared to work fine with another program or when sending short files, that
does not necessarily mean that the cable is a properly wired null-modem
cable. Good cable quality is also imperative in order to support speeds
higher than the default.
The use of additional adapters may reduce the overall quality of the
connection.
Both the Amiga Forever and the Amiga Explorer documentation include a chapter dedicated to null-modem wiring. The
fact that a cable works fine with a terminal program is not in itself a positive confirmation that
the wiring is correct and should work fine with Amiga Explorer, because many programs use
only three wires (software handshaking or no handshaking at all) of a null-modem
connection, whereas Amiga Explorer uses all seven wires (RTS/CTS, i.e. hardware
handshaking). Also, a serial cable that is too long may pass the tester
cross-check, but it may still fail during real use.
The performance of the Amiga serial port may be reduced
depending on the resolution and depth (number of colors) of the frontmost screen, when
Amiga screen modes are used (RTG modes do not affect performance).
Beginning with Amiga Explorer version 3.5, the default packet size on
both the Amiga and the Windows side is set to 512 instead of 4096 bytes (the
previous default value), which addresses both potential buffer issues with
some serial configurations, and a possible problem of the Amiga
serial.device operating in RTS/CTS mode on some versions of the Amiga
operating system.
The same value should be set on both the Amiga and the Windows side.
Initial PC to Amiga Transfer
Amiga Explorer includes a special
"self-transfer" functionality, to
transfer the Amiga connectivity
software files from the PC to an Amiga
connected over the serial cable. The feature
is special in that it does not require
custom software (terminal, PC file system,
Amiga Basic, etc.), however it also has a
weakness in that pairing settings
verification, error correction and status
information are not available during the
short initial transfer.
If the initial transfer fails, you can
try and copy the two Amiga Explorer files
via one of the alternative methods described
here:
Possible TCP/IP Connection Problems
The most common causes of problems when using Amiga Explorer over a TCP/IP connection
are:
- IP address of Amiga computer not specified on the Windows side (note:
127.0.0.1 is a special value which always means "this same
computer", and should only be used if the Amiga side of Amiga
Explorer is running in the Amiga emulation on the same Windows computer)
- TCP/IP not installed correctly (PC and Amiga cannot "ping" to each other at
the addresses specified in Amiga Explorer)
- Firewall, proxy server or router between PC and Amiga do not relay data on port 356,
used by Amiga Explorer
- Attempt to start Amiga Explorer (e.g. in Amiga "Startup-Sequence", or
"WBStartup") when TCP/IP is not yet running on the same machine
- Passwords on Amiga side and PC side do not match (notes: the password
is case-sensitive; the number of
asterisks displayed on the Windows side is unrelated from the actual
password length; reinstalling the software does not reset the password).
This may cause errors such as "An error occurred accessing Amiga
Explorer resources." The default password is "AExplorer" (capital
"A" and "E").
Windows Side
Installation of Amiga Explorer requires
administrator privileges. If Amiga Explorer has just been installed on the PC side, and the Properties cannot be
selected, reboot the system and reinstall Amiga Explorer. A few cases like this have been
reported (probably due to some items which were in use during the first
installation), and they were all solved reinstalling the software in this way.
Older Versions of Windows
Legacy versions of Amiga Explorer which
run on older versions of Windows, including
Windows 9x and Windows XP, remain available here.
Amiga Side
On the Amiga side, using Amiga Explorer in TCP/IP mode requires the original
bsdsocket.library, or a compatible TCP/IP library. The libraries provided by
AmiTCP/IP version 4.x (released in 1994, and which became the reference for
Amiga bsdsocket.library functionality) or newer, Miami and WinUAE,
for example, work fine. There is a known issue in relation with the TCP/IP
stack which was part of the "Enlan-DFS" and "Inet-225"
products, which, by design, included limited compatibility with the
bsdsocket.library, specifically to support certain programs such as AmiPhone,
but not to offer full compatibility with the original library having the
same name. Important features used by Amiga Explorer, such as asynchronous
socket events, are missing in this library. Under these circumstances Amiga
Explorer may issue a "TCP/IP library cannot be opened" message and not
function.
Users of the GENESiS TCP/IP software as distributed in the "Amiga OS
3.9" package may have all ports from 0 to 1023 blocked by default ("$ *.*.*.* deny LOG"
line in "AmiTCP:db/inet.access" file). To allow Amiga Explorer to access
port 356, add a line with "356 *.*.*.* allow LOG" before the line
blocking all other ports (lines are processed top to bottom). Please note
that this file is usually generated automatically by the Preferences tools
which are normally included with GENESiS. If you change the settings using
such a user interface make sure that in that tool too port 356 is granted
access, or else verify that the inet.access file still grants access to port
356 after you save the settings. Thanks to GENESiS author Tomi Ollila for
his kind help in this issue.
Miami Deluxe includes a similar firewall functionality, which can be
configured to let Amiga Explorer traffic through. Amiga Explorer user Rhett
Rodewald kindly provided the following instructions:
- In the Miami Deluxe control panel, select the "Database" page and
select "Services" in the cycle gadget at the top of the page.
- Click the "ADD" button.
- Add a new service: Name = "aexplorer", ID = "356", Protocol = "tcp".
Make sure to hit the enter key to save the changes.
- Select the "TCP/IP" page. Click on the "LAN-Connect" button. Set the
Firewall to "AUTO" and add a new acceptable service to the firewall by
Adding two "NEW" items: The first one should be "Accept", Proto = "TCP",
and D-Port = "356", and the second one is "Accept", Proto = "UDP", and
D-Port = "356". Leave the S-IP and D-IP blank unless you know what you are
doing and want to further restrict which computers may use this service.
- Hit "OK".
- Remember to save your settings. (Menu item "Settings -> Save as
Default")
- Bring Miami "Offline" and then back "Online" to make the settings
active.
We received a report concerning a software problem causing the Amiga to
crash with a specific combination of "Amiga OS 3.5", Miami 3.2b and a Hydra
Ethernet board when the Amiga is being accessed using Amiga Explorer. This
issue has been solved by installing and using MNI Ethernet drivers for the
specific Ethernet board instead of the default SANA II drivers.
An error message like "Unable to load
SER:: packet request type unknown" may
indicate that "SER: to RAM:Setup" was
entered in the Shell window instead of "Type
SER: to RAM:Setup" (as instructed on
screen).
An error message like "There has been a conflict accessing the Amiga
Explorer resources" usually indicates that some Windows antivirus
software is locking the Amiga Explorer namespace extension while it tries to
scan the Amiga. This can be solved by disabling the verification of that
storage area (which normally does not even contain any Windows files that
could be checked) in the options of the antivirus software.
An error message like "Unable to load Setup: file is not an object
module" during the initial Windows-to-Amiga software installation
usually indicates that the transfer did not complete properly due to a cable
wiring problem. This initial part of the installation consists of a plain
serial file copy, rather than being controlled by Amiga Explorer, so exact
error messages cannot be issued. You can run "List RAM:Setup"
instead of "RAM:Setup" in the Shell to verify the size of the
Setup file, which should be at least 45000 bytes. If the problem persists,
be sure that you have verified the cable as described above.
Log Files
If you need technical support in relation to a problem with Amiga
Explorer please try to provide log files of both the PC and the Amiga side
where possible/applicable. Amiga Explorer has two specific settings to
enable logging, which in case of persistent difficulties can be a great aid
to better track the origin of specific problems. By default, logging is
disabled. On the Amiga side, logging is enabled using the "LOGGING" and
"LOGFILE" ToolTypes. On Workbench versions prior to 1.3 you may
need to run "Assign T: RAM:" (or other path) in the CLI in order to use the
default log file destination, if "T:" is not defined. Similarly, the Windows side has an Enable Logging
option, and the possibility to specify the path and file name of the logging
file. Since log files can grow very large, it is recommended to start with
an empty or new log file, and specifically log only those actions which are
causing a problem (e.g. the copy of a specific file, or opening a certain
directory). From a privacy perspective, it should be noted that the log
files may contain small references to the beginning and end of the contents
of the data packets that are transferred.
Related Links