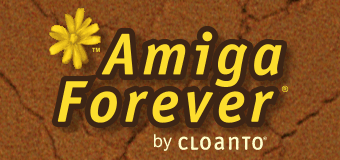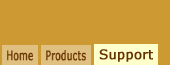Overview
RP9, ADF and other similar files, such as the ones available for download
via the Amiga Forever Games page, contain an image of
the contents of an Amiga floppy disk. Disk image files are both a
necessity and a convenience, because Amiga floppy disks
cannot be read on PC floppy hardware, and
because files are easier to use and organize than physical disks.
Different types of disk image files are used in the Amiga
emulation community:
- ADF is the open source Amiga floppy disk image format
introduced with the first emulation applications. It is not
compressed by itself, and supports very few copy protection
schemes. Games in ADF format are usually "cracked" variants
which had their copy protection removed. ADF is a simple and
robust format that is widely supported, and can be compressed
well by the file system.
- ADZ is a compressed version of the ADF format. ADZ files
occupy less space than ADF files, but are not as widely
supported as ADF files.
- DMS (the Disk Masher System) is a proprietary Amiga disk
archiving format that was widely used to store and distribute
disk images before emulation became widespread. It supports
built-in compression, and a few copy protection schemes. DMS is
supported well on original Amiga systems, but remains less
popular than ADF in the emulation community.
- SCP is an open media archiving format, originally designed to store
SuperCard Pro flux data. It offers excellent support for copy-protected disk
images.
- IPF (Interchangeable Preservation Format) is a proprietary
media archiving format maintained by the Software Preservation
Society (SPS). It offers excellent support for copy-protected
disk images.
- HDF and HDZ are the hard disk equivalents of ADF and ADZ.
- RP9 is a packaging format which supports all of the above.
Amiga Forever Player
All floppy disk image formats are supported directly by the Amiga
Forever player for Open (menu) and double-click purposes. The player
also supports these formats in its handprinting and configuration
heuristics algorithms, which are used to preselect a suitable
configuration for a game. This means that after Amiga Forever is
installed, a double-click on an .adf file, for example, opens a
dialog where further
configuration adjustments may be made, and the disk
content can then be launched.
The Amiga Forever player provides different levels of support for
each format:
- ADF and ADZ are processed directly by the Amiga Forever
player, with support for Open, drag-and-drop, autoconfiguration,
write and final commit/undo
- DMS, SCP and IPF are recognized by the player for Open,
drag-and-drop and autoconfiguration purposes, but all read/write
operations are performed directly by the emulation engine (read
only or immediate writes only, no undo)
- FDI disk images are not processed by the player, and all
read/write operations are performed directly by the emulation
engine (read only or immediate writes only, no undo)
- HDF and HDZ are supported internally by the player for
preinstalled games (no Open or drag-and-drop), with support for
write and final commit/undo
- RP9 packages are processed directly by the Amiga Forever
player (version 2008.0.12.0 or higher), with support for all the
features that are supported by the individual images in the RP9
package
ZIP files are not supported. ADF, ADZ, DMS, SCP, IPF and other disk
image files found inside a ZIP archive must be extracted first. RP9
packages are already compressed and may contain multiple images, so that they
feature several benefits of the ZIP format, plus embedded XML-based description
and configuration data.
When a title is running and there are more disks than drives, use the menus
associated with each drive (in the playback window) to eject and insert media
images as necessary.
Storage of Disk Image Files
Amiga Forever stores preinstalled and otherwise recognized games
and demoscene production disks inside "Games" and
"Demoscene", inside "Amiga Files".
When manually downloading disk image files from the internet, you
may save them anywhere you wish. You can always open them from the
player, or with a double-click.
There is no need to store the image files on a
"real" floppy disk, which would only slow down access.
It is however possible to transfer images in ADF format from a
PC to a "real" Amiga
computer, if so desired, by using Amiga Explorer.
Using Disk Image Files in WinUAE and WinFellow
While the Amiga Forever player was designed to shield from the
diverse and more complex configuration options of the underlying emulation
engines, it also supports manual WinUAE and WinFellow operations
via the Tools/Launch Plugin menu option of the player.
In general, Amiga disk image files are best used from the Amiga
Forever player, either via a double-click on them, or via the
File/Open menu. However, you can also use WinUAE or WinFellow manually:
- Open the Amiga Forever player. On an English language
system you can do this by clicking the Start menu and
selecting Programs/Amiga Forever/Amiga Forever.
- Select WinUAE or WinFellow from the Tools/Launch Plugin menu.
- Select a configuration, using either the Amiga Forever configuration files,
or the WinUAE options.
- While the emulation is running, press F12, which will give you
access to the Floppies tab of the emulation settings dialog, and,
under the entry for drive DF0, select the appropriate ADF file
from the location you saved it to. If the game consists of
multiple disks, insert the first disk image in drive DF0, the
second in drive DF1, etc. If you only wish to eject a disk, rather
than inserting one, click the desired Eject button.
Games on Multiple Disks
Some games come on multiple disks, but only support one drive
(DF0). If you configured the game in the Amiga Forever player,
use the drive controls in the playback window to change
disks as necessary.
Games that Require Booting from Disk
Some Amiga programs (usually games and demos) require a boot or
reboot from their floppy disk in order to run properly. If you
manually insert a game (or demo) disk and its icon appears on the Amiga
Workbench screen with a title like "DF0:NDOS" and/or when opening the disk content window there
appears to be nothing useful inside to launch the game, this is
normally a sign that the game was meant to be booted from, rather
than started from the Workbench. In this case, after the insertion
of the disk as described above, the Amiga can be "rebooted" by
pressing Ctrl+Amiga+Amiga (Ctrl+Windows+Windows).
Some disks use a custom data structure and work fine if booted
from, but if you try to open them from the Workbench, they look
like bad disks. If you cannot access anything useful from a disk
after you inserted it while the emulation was running, simply
reboot from it (press Ctrl+Amiga+Amiga or Ctrl+Windows+Windows).
Even in manual playback mode, the Amiga Forever player
automatically detects whether a disk is bootable or not, and
proposes an optimal initial arrangement of disks and drives,
including an additional bootable disk, if required.
IPF Files and SPS Plugin
The Amiga Forever player will prompt you with instructions if you
try to open an IPF disk image and the required SPS DLL (not included
with Amiga Forever) is not found. You will
need to:
- Download the SPS User Plugin for Windows from the
SPS (formerly CAPS) site
- Extract the content of the archive, including the
32-bit and 64-bit versions of the CAPSImg.dll files, to the
relevant "Common Files/Software Preservation Society" directories. On
a 32-bit system, the 32-bit version of the file would normally be copied to
"C:\Program Files\Common Files\Software Preservation Society". On a 64-bit
system, the 64-bit and the 32-bit versions of the file would be copied to
"C:\Program Files\Common Files\Software Preservation Society" and "C:\Program
Files (x86)\Common Files\Software Preservation Society", respectively.
- When using IPF disk image files, enabling the turbo floppy
feature may disrupt certain copy-protection mechanisms, so use
the standard floppy speed if in doubt
Additional Information
For additional information please refer to the WinUAE ReadMe from the Emulation page in the
Amiga Forever documentation.
Related Links